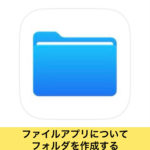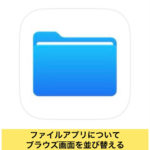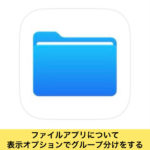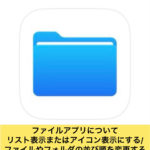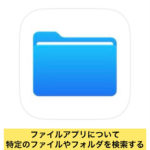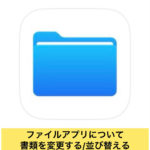iPhoneのデータ移行「クイックスタート」について解説・ご紹介!


| 住所 | 群馬県高崎市田町53-6 |
| TEL | 027-395-4427 |
| 営業時間 | 年中無休10:00~22:00最終受付21:00 |
| 駐車場 | 店舗ななめ向かい 田町パークをご利用ください。60分(100円分)負担致します。 |
| 修理端末 | iPhone・iPad・iPod・Android |
iPhone修理 高崎
■ データ移行 事例
修理店舗:iPhone修理service高崎店
iPhoneのデータ移行について解説・ご紹介!

今回の記事では、iPhoneのデータ移行について3種類のデータ移行方法がありますが、「クイックスタート」の解説と方法をご紹介していきます。
さっそく、はじめていきます!
新しい端末を買った時には前に使っていた物からデータ移行をする方が多いと思います。
その際に、パソコンを使わずにデータ移行できる方法がクイックスタートです。
クイックスタート
iPhoneの画期的なワイヤレスデータ移行が、「クイックスタート」です。
クイックスタートはiOS12.4以降のiOSバージョンであれば使用できるデータ移行方法です。
クイックスタートの大きな利点は、「旧iPhone」があれば(iOS12.4以降の)、「Bluetooth」を使ってデータ移行が出来ることです。
普段バックアップを取っていなくても、パソコンを使ってiTunesを経由しなくてもデータ移行が出来ます。
もちろん、電源が入り操作可能な事、iPhoneのパスコードやApple IDとそのIDのパスワードなど基本的な事は必要になります。
では、クイックスタートの前の準備事項を確認していきましょう。
クイックスタート前の準備事項
・旧iPhoneと新iPhoneのiOSの確認
・両方の端末でBluetoothをオンにする
・新iPhoneのストレージ容量の確認
・パスコード、Apple ID、パスワードの確認
・アプリケーションの引継ぎの確認
少なくともこれらが、クイックスタート前の準備事項になります。
クイックスタートの利用にはiOS12.4以降でなければなりません。
また、旧iPhoneの方がiOSバージョンが進んでいると新端末へはデータ移行できません。
例)旧iPhone iOS 15.4 → 新iPhone iOS 15.2 の場合はクイックスタートによるデータ移行は出来ません。
この場合は新しいiPhoneのアップデートをすればクイックスタートが使えます。
iOSは同じバージョンか、新iPhoneは旧iPhoneより新しいバージョンにしておきましょう。
クイックスタートの利用にはBluetoothを使用します。
両方のiPhoneでBluetoothをオンにしましょう。
Bluetoothが使えればクイックスタートは利用できますが、Wi-Fi環境があるならばWi-Fiを使用しましょう。
Wi-Fiを使った方がBluetoothのみよりも「通信の安定性」や「通信速度」などのメリットが大きいです。
データ移行後のアプリの再ダウンロードなどもスムーズに行えます。
新iPhoneは旧iPhoneよりストレージ容量が大きくなければすべてのデータを移行できない可能性があります。
移行元と移行先のストレージ容量には気を付け、場合によってはアプリや写真などのデータを削除して対応しましょう。
クイックスタートのデータ移行では、
旧端末で使っていたパスコード(ロック画面で入力する数字)とApple IDのパスワード(アプリのダウンロードなどで使う英数字)が必要になります。
移行を始める前に入力してみて確認しておくことや、メモに書き留めておくとよいかもしれません。
アプリによっては、あらかじめ引継ぎの設定が必要なものもあります。
LINEは事前準備が必要なアプリの1つです。データ移行の前に「トークのバックアップ」と「アカウントを引き継ぐ」をオンにするようにしましょう。
引継ぎが必要なのか、どうかはアプリによって異なりますので事前に準備しておきましょう。
また、可能であればデータ移行前にはバックアップを取っておきましょう。
予測のつかない問題が発生する可能性も0%ではないからです。
クイックスタートの方法
では、クイックスタートの方法を順を追ってご説明します。
始める前に、データ移行は時間がかかる事もあります。
そのiPhoneのデータ量ごとに違うので、充電を済ませておくか、充電ケーブルに接続しながら行いましょう。
1,新しいiPhoneを起動させHello画面にします。「こんにちは」と表示される画面です。
SIMカードは新しいiPhoneに入れておいて問題ないです。
2,画面をスワイプ、またはホームボタンを押します。言語と地域を設定します。
3,新iPhoneにクイックスタートの画面が表示されます。(2の手順をしなくても表示される場合もあり)
4,旧iPhoneの画面に「新しいiPhoneを設定」の画面が表示されます。画面に表示されているApple IDが正しいIDか確認したら、続けるをタップします。
5,旧iPhoneのカメラが起動し、新iPhoneの画面を写すように表示されます
6,旧iPhoneの画面の丸と、新iPhoneの画面のアニメーションが収まるように位置を調整し読み取りを行います。
7,旧 iPhone は「新しい iPhone の設定を完了」と表示されます。 設定のみなので近くに置いておきましょう。
8,新iPhoneでパスコードの入力が求められたら、旧iPhoneで使っていたパスコードを入力します。
9,ここまでにWi-Fiが設定できるならばしておくとよいでしょう。 Face ID、touch IDなどの設定は後でもできます。
10-a,「“(それぞれの旧iPhoneの名前)”からデータを転送」で「続ける」をタップ → 11へ
10‐b,「データを転送」の画面が表示されたら「iPhoneから転送」をタップ → 転送開始 13へ
11,Apple IDのパスワードを入力し、サインインする
12,利用規約に同意し、「新しい iPhone に設定を移行」で「続ける」をタップ Siriの設定も後で出来ます。
13,新iPhoneには「旧iPhoneからデータを転送中」、旧iPhoneには「新iPhoneへデータを転送中」と表示されればデータ転送開始です。
データの量によっては1時間以上かかる事もあるので、充電をしながら移行し、途中で電源が切れないように注意しましょう。
14,旧iPhone に「転送が完了しました」と表示されたら「続ける」をタップ → 旧iPhoneはホーム画面へ戻る
新iPhoneは、再起動が自動でされる → 再起動後はロック画面へ戻る
これでクイックスタートによるデータ移行は完了です。
あとで設定にした物を再設定し、各アプリの通知やログイン、交通系ICなどの設定などで引き継がれていない物や、新しいiPhoneに搭載されている機能などを設定すればデータ移行後の対応も完了となります。
■まとめ
今回の記事はデータ移行の「クイックスタート」についての内容でした。
データ移行をするまでの事前準備とクイックスタートの方法をご紹介しました。
内容をまとめると以下のようになります。
クイックスタートは
iPhoneだけで行えるデータ移行の方法である(iOS12.4以降の機能)
事前準備は
・旧iPhoneと新iPhoneのiOSの確認
・両方の端末でBluetoothをオンにする
・新iPhoneのストレージ容量の確認
・パスコード、Apple ID、パスワードの確認
・アプリケーションの引継ぎの確認
これらを行っておくようにしましょう。
実際のクイックスタートの方法については細かく記載したので上記の内容をご覧ください。
新しくiPhoneを買った時のお役に立てれば幸いです。
また、クイックスタート以外のデータ移行の方法についても、別の記事でまとめたいと思っています。
iPhoneを買い替えたが前の端末が起動しない場合は、部品を仮付けしデータ移行の作業を代行可能です。
または、クイックスタートの方法がよく分からないという場合でも、データ移行の作業を代行いたしております。
お困りの際は、ぜひ、iPhone修理serviceをご利用ください!

最近iPhone・iPadの調子が悪いな・・・と感じたら些細な事でもアイフォン修理サービス【群馬】にご相談ください。又操作方法がわからない、アプリがDLできないなどのお問い合わせも増えておりますのでお気軽にご相談ください。
■iPhone修理Service キャンペーン情報

公式LINE 登録でクーポンをゲットしよー(*’▽’*)

来店・修理の予約で1000円OFF

iPadももちろん即日修理可能ですでの是非お問い合わせくだだい。