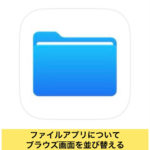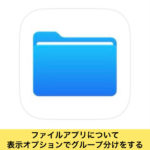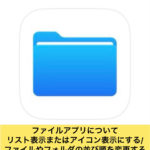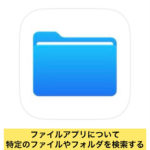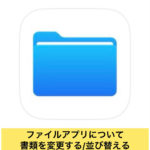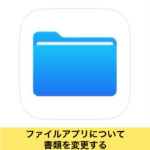iPhoneのデータ移行について解説・ご紹介!


| 住所 | 群馬県高崎市田町53-6 |
| TEL | 027-395-4427 |
| 営業時間 | 年中無休10:00~22:00最終受付21:00 |
| 駐車場 | 店舗ななめ向かい 田町パークをご利用ください。60分(100円分)負担致します。 |
| 修理端末 | iPhone・iPad・iPod・Android |
iPhone修理 高崎
■ データ移行 事例
修理店舗:iPhone修理service高崎店
iPhoneのデータ移行について解説・ご紹介!

今回の記事では、iPhoneのデータ移行の方法の3種類の内の2つをご紹介します。
iCloudからのデータ移行と、パソコンのバックアップからのデータ移行です。
データ移行の1つである「クイックスタート」についてはコチラの記事で解説・ご紹介していますので是非ご覧ください。
さっそく、はじめていきます!
iCloud
「iCloud」はAppleが提供しているクラウドサービスになります。
手元のiPhoneで利用していたデータのバックアップを取り、ネットワーク経由で、保存管理してくれるサービスです。
データ移行の際は、iCloudのバックアップデータから復元する事も出来ます。
iCloud バックアップの対象となるデータは以下の通りです。
・Appアプリケーションのデータ
・Apple Watch のバックアップ
・お使いのデバイスの設定
・ホーム画面と App の配置
・iPhone、iPad、iPod touch 上の写真とビデオ
・Apple サービスからの購入履歴 -音楽、映画、テレビ番組、App、ブックなど(Apple Musicを経由してライブラリに追加したもしくはiTunes Storeから購入した楽曲の曲目リストのみ)
・着信音
・Visual Voicemail のパスワード (バックアップ時に使っていた SIM カードが必要)
設定を変えていなければ、連絡先などの最低限の物は保存されているはずです。
iCloud設定の確認
「設定」→設定画面一番上の「Apple ID」(Apple ID、iCloud、メディアと購入と記載されている)→
「iCloud」を開くとiCloudの容量が確認できます。
ストレージプランを変更し、月額料金を支払っていなければ、初期の5GBのはずです。
iCloudをタップすると写真、iCloudバックアップ、連絡先、カレンダー、メモなどの項目が表示されます。
ここでバックアップのオンに選択されていれば、iCloudのバックアップに残る対象です。
「iCloudバックアップ」がオンになっていれば充電されている状態で画面がロックされWi-Fi接続されていれば自動的にバックアップを取ってくれます。
作成日時があるので確認してみましょう。
オンでない場合は「iCloud」→「iCloudバックアップ」→「今すぐバックアップを作成」からバックアップをします。
「最後に作成されたバックアップ」の日時が、作成時の日時であればバックアップされているという事です。
また、iCloud バックアップを無効にしたり使用を停止したりした場合は、最後のバックアップが 180 日間保管されます。
iCloudと有料版iCloud+について解説したブログはコチラにありますので、もっと詳しく知りたいという方はご覧ください。
iCloudからのデータ移行
では、iCloudバックアップからのデータ移行方法についてです。
1,初期化済みの新しいiPhoneの電源を入れます。
2,「クイックスタート」と表示されている画面で、「手動で設定」をタップします。
3,言語設定を行い、Wi-Fi設定をします。可能であればWi-Fiに接続しましょう。
また、データ移行は時間がかかる場合もあるので電源に接続し充電しながら行いましょう。
4,「データとプライバシー」では「続ける」をタップし、Face IDまたはTouch IDの設定を行い。パスコードの設定をします。
5,「Appとデータ」という画面で、「iCloud バックアップから復元」をタップします。
6,Apple ID で iCloud にサインインし利用規約に同意します。
7,復元したいバックアップを選択します。
8,「バックアップから設定」という画面も「続ける」をタップします。
9,Apple PayのWallet設定、Siri、App解析の設定が表示され、設定しても良いですし、後で設定することも出来ます。
10,画面に進行バーが表示されて最後まで進めばデータ移行の完了です。
復元が、情報量によって、バックグラウンドで数時間または数日続く可能性についてApple サポートページで記載されています。通信速度と通信の安定性の為にWi-Fiに接続し、 電源に接続して充電しながら行うように心がけてください。
iCloudからのデータ移行は、iPhoneのみで完結する点と条件がそろっていればバックアップが自動で取れるので最新のデータを移行できる点がメリットですね。
パソコンのバックアップからのデータ移行
1,iCloudからのデータ移行の1~4までの手順と同様に進める。
2,「Appとデータ」という画面で、「MacまたはPCから復元」を選択します。
3,iPhoneをLightningUSBケーブルでパソコンに接続します。
4,Macでは「Finder」、Windowsでは「iTunes」を開きます。
コンピュータを信頼しますかとには信頼するを選択します。パスコードを求められたら入力します。
5,接続したiPhoneのウインドが開かない場合は、画面左のiPhoneのマークをクリックします。
6,「バックアップを復元」を選択し、バックアップの日付を確認し適切なものを選択します。
7,「復元」をクリックします。バックアップが暗号化されていたらパスワードを入力しましょう。
8,復元が終了すれば、バックアップからのデータ移行は完了です。
iPhoneが再起動した後も接続したまま、コンピュータとの同期が終わるまで待ちます。同期が終わったら接続を切ることができます。
パソコンのバックアップからのデータ移行のメリットは、バックアップの暗号化がしてあれば、Wi-Fi設定やパスワード設定などを引き継いで復元できる点です。
Wi-Fiや各パスワードなど再び入力しなおさなくて済むのは、意外とありがたいですね。
■まとめ
今回の記事はデータ移行についての内容でした。
iCloudの簡単な解説とデータ移行の方法をご紹介しました。
内容をまとめると以下のようになります。
iCloudからのデータ移行
メリット
・iPhoneが電源に接続され、ロックされ、Wi-Fiに接続されていれば自動でデータのバックアップが取れる。
・iPhoneだけでデータ移行が出来る
デメリット
・無料で使えるストレージが5GBまでしかない(5GB以上のストレージプランは有料)
・ネット環境(Wi-Fi環境)がないとバックアップが取れない
・バックアップの暗号化がおこなえない
パソコンからのデータ移行
メリット
・PCの容量がそのままストレージになるのでデータをバックアップしやすい
・バックアップの暗号化をおこなえる(Wi-Fi設定やパスワード設定などのバックアップが取れる)
・オフライン環境でもバックアップが取れる
デメリット
・パソコンを持っていないとバックアップをおこなえない
これらが2つの方法でデータ移行する際の簡単なメリットとデメリットになります。
実際のデータ移行方法については記事にある詳細をご覧ください。
新しくiPhoneを買った時のお役に立てれば幸いです。
iPhoneを買い替えたが前の端末が起動しない場合は、部品を仮付けしデータ移行の作業を代行可能です。
また、データ移行の方法がよく分からないという場合でも、データ移行の作業を代行いたしております。
お困りの際は、ぜひ、iPhone修理serviceをご利用ください!

最近iPhone・iPadの調子が悪いな・・・と感じたら些細な事でもアイフォン修理サービス【群馬】にご相談ください。又操作方法がわからない、アプリがDLできないなどのお問い合わせも増えておりますのでお気軽にご相談ください。
■iPhone修理Service キャンペーン情報

公式LINE 登録でクーポンをゲットしよー(*’▽’*)

来店・修理の予約で1000円OFF

iPadももちろん即日修理可能ですでの是非お問い合わせくだだい。