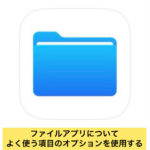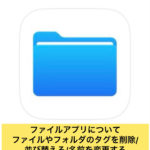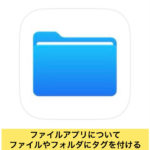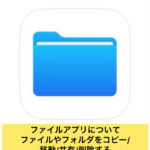iPhoneの文字入力で使いたいテクニック

iPhone修理 伊勢崎
ご案内店舗:スマホステーション伊勢崎宮子店
こんにちは~✨iPhone修理service伊勢崎宮子店です😉
寒い日と暖かい日が交互に来ますね。日々どれだけ着込めばいいのか迷ってしまいます🤔スプリングコートなどかわいくてつい買ってしまうのですが結局使わぬまま翌シーズンに持ち越しなどをよくやってしまいます😅みなさま、寒暖差で風邪など引かないようにご自愛くださいませ。
さて、体の健康も大切ですがiPhoneの調子も大切です!バッテリーの持ちが悪い、画面が割れてしまっているなどのトラブルもリフレッシュしませんか?
iPhoneのお困りごとは【太田、高崎、伊勢崎、伊勢崎宮子、前橋】各店舗ございますので
是非iPhone修理serviceにご相談ください❕
また当店ではコロナウイルス対策、店内の消毒など感染症対策をしっかり行っておりますので
安心してご来店ください😄
iPhoneの文字入力で使いたいテクニック
知っておくと役に立つ文字入力のテクニックをまとめてみました!
ぜひ読んだあとは実際に使ってみて下さい🧐
読み方が分からない漢字を調べる方法
読み方が分からないけどなんて調べていいか分からない時など日常生活のあるあるですよね。
そんな時に役に立つ方法をご案内します😄
iPhoneに最初から搭載している機能を使いますが、設定が必要になります。
設定 > 一般 > キーボード > キーボード > 新しいキーボードを追加 > 簡体字中国語 > 手書き > 完了
この設定をすることによりiPhoneの文字入力をする際に手書きで文字を書くことが出来るようになりました。実際のやり方も見てみましょう(‘ω’)ノ
文字入力ができるアプリなどを開きキーボードを表示します。
地球儀ボタンを長押しすると、今使うことが出来るキーボードの一覧が出てきます。
先ほど追加した簡体字中国語の手書きキーボードがあるのでそれを開きます(簡体手写と書いてあるものです)
そうすると文字入力のエリアに白い画面が出てくるので、指で漢字を書いてみましょう。
書き順や画数が間違っていても認識してくれます。
指で書いた漢字を認識して、いくつかの候補が上に表示されます。目的の漢字が現れたときは候補をタップしましょう。
この方法で読み方が分からない漢字の入力ができます✨
文字の読み方や意味を簡単に調べる
また、読み方以外にも意味を調べたりすることもできます。
調べたい文字列を選択すると黒いメニューが出てくるのでそのメニューの中にある《調べる》をタップします(出てこない場合は左にスワイプすると出てきます)
すると、その文字の意味や読み方をiPhone内蔵の辞書で調べることが出来ます。内容をより詳しく見る場合は候補をタップすればより詳しく見ることができます。
国語辞書の結果が表示されないときは設定アプリの《一般》→《辞書》を開き、《日本語》をタップします。
辞書のダウンロードが始まり、ダウンロードが終われば、先ほどの検索結果に表示されるようになります。
文字入力をスムーズに行うには単語登録がおすすめ
単語登録使っていますでしょうか?実はかなり便利な単語登録使わない手はありません。
もし使っていなければ次のやり方でやってみましょう🎶
単語登録をしたい文字列を選択します。メニューバーに《ユーザー辞書》という項目があるので、それを押します。そうすると《単語》と《読み》が自動的に入力されます。この状態で大丈夫なら《保存》を押せば、次回からの文字入力の時にその文字が予測変換に入ることになります。
また、この単語の読みは読んだその通りでなくても良いのです。
例えばですが、メールの返信などでよく使う言葉を単語登録したいとします。
その言葉を選択し、メニューバーのユーザー辞書をタップ。
《単語》平素は格別のご愛顧を賜り、厚くお礼申し上げます。
《読み》へいそはかくべつのごあいこをうけたま
となっていると思います。これだけ長い文字を入力するのは手間!なので《読み》のところを省略します。
《単語》平素は格別のご愛顧を賜り、厚くお礼申し上げます。
《読み》へいそ
なんとこれだけの文字入力でこの長い文章が入力できるのです😄❢
ちなみにこの《読み》の部分は一文字だけでもOKなので、短縮して「へ」だけ入力でも利用出来ます(*^-^*)
複数の文字列を辞書登録するには《設定》から登録すると便利です。
設定 > 一般 > キーボード > ユーザー辞書 > 右上にある+ > 単語と読みを入力 > 保存
あとはこれを繰り返すだけです。
間違えて登録してしまった場合は間違えた項目を左にスワイプすると削除が出てくるのでそれで削除をします。この方法でメールアドレスなどのよく使うけど、入力が大変なものを登録しておくと時短にもなるので是非使ってみて下さい🧐
文字入力中のカーソル移動を簡単にする方法
メモやLINEなどで長い文章を入力している時に、ミスに気付いたけどがテキストの中ほどにあって直すのが大変😥……ということがあるかと思います。その部分をタップして直そうにも違うところをタッチしてしまったりなんてのもあるあるですね。
そんな時はキーボードの《空白》を長押しします。すると文字入力の画面が消え、そのまま指を動かすとカーソルも自由に動かせるようになります。操作も直感的で分かりやすいので一度やり方を覚えたらその後すぐにやり方をマスターして使いこなせるようになると思います😄✨
■まとめ
最後までお読みくださりありがとうございます😄
普段何気なく使っている文字入力ですが、こういった機能もあるんです!
もし使ったことが無かったと思ったらぜひ使ってみてください🥰
また、基本的な文字入力であってもなかなか聞けない事や今更聞くのは・・・なんて事も!
少しですが掲載させて頂きますので、参考にしていただけたらと思います(^_-)-☆
iPhoneを使っていて文字で困ったときの対処方法
■文字で困ったときの対処法
スマホでもiPhoneが好きで、購入して使っている方も多いでしょう。
スムーズに文字を打てるときは気になりませんが、急にわからなくなったりこんな機能はないのかと
感じたりすることもあるのではないでしょうか。
こちらでiPhoneを使っていて文字で困ったときの対処方法を、いくつか紹介していきます。
■自分が使いたい文字がない!
少し難しめの漢字のときなど、自分の使いたい文字が簡単に見つからないというときがあります。
そんなときにはユーザー辞書を使って、新しく登録をしましょう。
設定の方法も簡単で、まずは設定のアプリを開き、一般からキーボード、ユーザー辞書の順番に進んでいきます。
そして自分が今後変換したときに出てきてほしい文字を入力して追加を行い、
再度その単語が出てくるかを確認してみましょう。
ここでしっかりと自分が今後使いたい字が出てくれば、入力したいのにないということはありません。
■日本語入力やローマ字入力
なんとなくわかったような気持ちで使っていて、ふと切り替えをしたいときに
どうやるのか忘れてしまうということもあるかもしれません。
日本語入力やローマ字入力の切り替えはそんなに難しくはないのですが、
慣れないうちはどのボタンを押せば良いのかわからなくなりやすいです。
地球儀の形をしたアイコンを押し、そこで英字入力(ローマ字入力)と日本語入力が切り替えられます。
どうやるのかと思ったら、まず地球儀の形をしたアイコンをポチっと押してみましょう。
■文字の大きさを変えたい
もう少し文字を小さくしたい、逆に見やすいように大きくしたいなどと希望があるでしょう。
文字の大きさを変えたいというときには、まず設定に入って大きさを変えていきます。
順番としてはアクセシビリティから画面表示とテキストサイズを押し、
そこで自分の好きな大きさの文字に変換しましょう。
■文字のフォントを変えたい
画面で見る文字のフォントを変えたいというときには、いくつかやり方があります。
アプリをダウンロードするやり方の場合、アプリの中から好きなものを選ぶだけで簡単に設定ができます。
1つだけでなくさまざまなアプリがありますので、自分で使いやすそうなものや人気のあるものを選んでみましょう。
■まとめ
iPhoneの文字の設定で困ったときには、まず何かを変えたいというときは設定から入ってみましょう。
そこに今表示されている文字を変更できる項目が出てきますので、
自分の困っているものに対応しているものを選びます。
ない場合でもアプリやほかの箇所で直せることがほとんどなため、諦めずにやってみましょう。
もしご利用のiPhoneでお困りごとがありましたら、ご相談だけでもお気軽にどうぞ!
iPhone修理service伊勢崎宮子店でした🤗🤗🤗
■iPhone修理Service キャンペーン情報

公式LINE 登録でクーポンをゲットしよー(*’▽’*)

来店・修理の予約で1000円OFF

iPadももちろん即日修理可能ですでの是非お問い合わせくだだい。