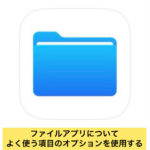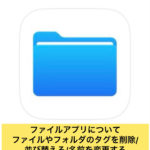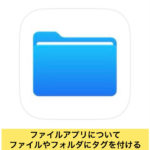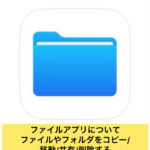iPhoneパスコードロック修理ならiPhone修理service高崎店へ!

iPhone修理 パスコードロック 初期化 高崎
■iPhoneパスコードロック修理 事例
修理店舗 iPhone修理 service高崎
【iPhoneSE2パスコードロック修理✫iPhone修理service高崎店✫】
こんにちは!iPhone修理service高崎店です🍁
最近雪の影響か、、寒くて風が強い日が続いてますね🌬温かい物がすごく美味しいですね😋✨
まだまだ寒くなりますが皆様も風邪など引かないように気をつけてください(´・ω・`)
当店ではコロナウイルス対策、店内の消毒など感染症対策をしっかり行っておりますので
安心してご来店ください(`・ω・´)ゞ
今日の修理はiPhoneSE2パスコードロック修理です!
以前にも当店ご利用して頂いたお客様で、「あの、、パスコードを忘れてしまって
また使えるようになりますか?」とお客様からご相談がありました、何回かは試す事が出来るので
(9回までチャレンジすることができます!それ以上間違えると初期化になってしまいます💦)
心当たりのある数字などを入力してみましょうとお話をさせていただき、、
実際にiPhoneを拝見させていただきました、、、すると、、、
もう既に試されていた後で、パスコードロックがかかってしまっている状態でした((+_+))
【iPhoneは使用できません。iTunesに接続してください】
と表示されている場合は初期化をしないと使えるようにはなりません(~_~;)💦
お客様にもその旨をご説明させていただき、データのバックアップはしてあるとの事で
早速受付を済ませて初期化をしていきます(´;ω;`)ザンネンデスガ
⇩⇩⇩iPhoneSE2パスコードロック初期化前画像⇩⇩⇩
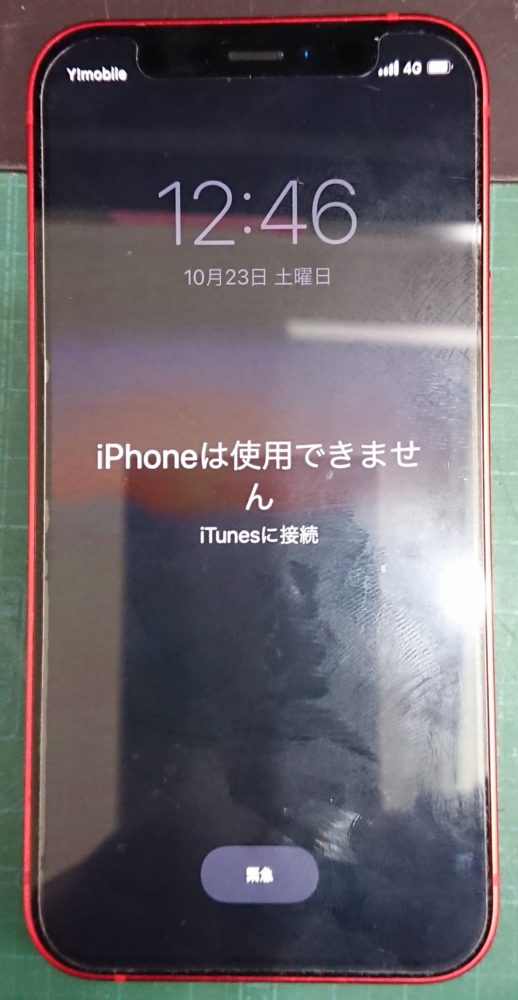
iPhoneをリカバリーモードにしてパソコンと繋ぎ(iTunes)初期化していきます
リカバリモードに入る方法は、iPhoneの機種によって少し異なります
リカバリーモードのやり方
iPhone6をリカバリーモードにする方法(iPhone6またはそれ以前の機種)
- ホームボタンとサイドボタン2つのボタンを押して、それらを離さない
- iTunesの画面が出たら、ボタンを離す
iPhone7をリカバリーモードにする方法(iPhone7&7Plus)
- 音量を下げるボタンとサイドボタン2つのボタンを押して、それらを離さない
- iTunesの画面が出た場合のみ、2つのボタンから離す。
iPhone11をリカバリーモードにする方法(iPhone8または以降の機種)
- 音量を下げるボタンとサイドボタン2つのボタンを押して、それらを離さない
- 音量を上げるボタンと音量を下げるボタンを次々にすばやく押し、離さないでください
- その後、サイドボタンを、iTunesの画面が見えるまで押し続ける
「iTunesに接続」この文字が画面上に出た場合、ボタンを離してよい
⇩⇩⇩iPhoneリカバリーモード画像⇩⇩⇩
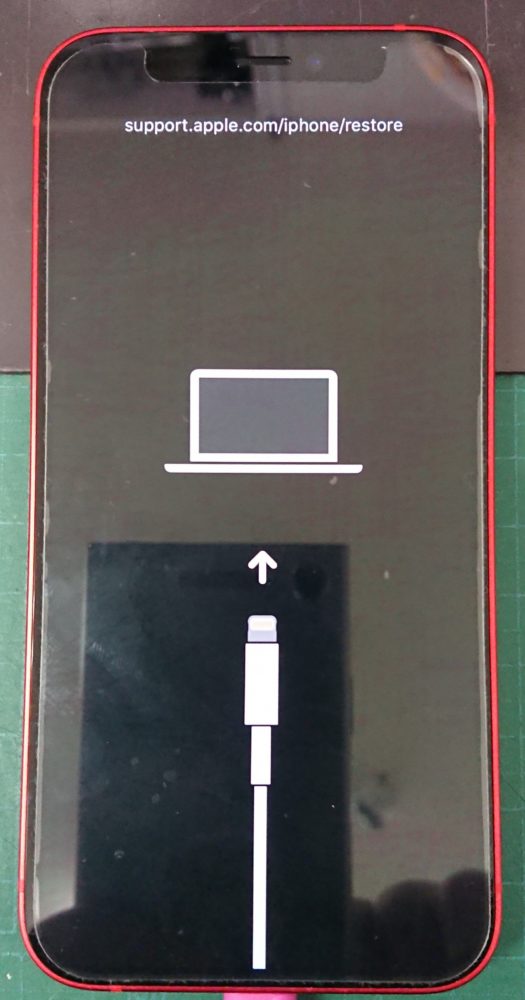
画面ロックを解除するパスワードを何度か間違ってしまうと一定時間ロックがかかり、、
その間は操作ができなくなってしまいます(;・∀・)💦
iPhoneに設定したパスコードを、6回間違えて入力してしまうと1分間、、7回で→5分間
8回で→15分間、、9回で→60分間(1時間)パスコードの入力が出来なくなってしまいます💦
さらに、、10回以上間違えてしまうと、、【iPhoneは使用できません】と表示されてしまい、、
初期化をしないとiPhoneが使えなくなってしまいます(>_<)
★iPhoneパスコードって??
iPhoneを購入した際、セットアップ作業時に必ずパスコードの入力を求められます
このパスコードは使用しないこともできますが、あえてセキュリティの観点からAppleでは使用を勧められています
しかし、そもそもこのパスコードとは一体何でしょうか、、??
パスコードは、iPhoneのデバイスロック解除するために使われる数字で構成されたコードです
紛失した際や盗難に遭った際に、第三者がデータを勝手に閲覧できないようにセキュリティを強化するために
パスコードの設定が求められる仕様になっています
★iPhoneでパスコードロックがかかるケース
パスコードを忘れたなど、6回続けて間違えて入力すると、その後は時間をおかないと
入力する事が出来なくなってしまい 、10回以上間違えてしまうと、、、
最終的にはパスコードロックがかかり、
iPhoneを使用できないとのメッセージが表示されてしまいます
他人に利用されない、見られないようにするには安全な機能ですが、
ご自分がうっかりパスコードを忘れた場合や新しくパスコードを変更したばかりで
忘れた場合などは困るものです
自分が知らないところで、家族や恋人、友人などがランダムにチャレンジして侵入できず、
パスコードロックがかかってしまった場合も、そのままでは使えません
パスコードを忘れた場合は、パソコンでリカバリモードを使ってiPhoneを初期化すると、
新しいパスコードの設定ができます
パスコードは他人から安易に推測されづらい物を設定するのがオススメですが、、
あまり複雑だと自分でも忘れてしまいがちですよね(^^;💦
忘れないようにするのが大前提だとは思いますが、人間ですので忘れてしまう事もあります、、
iPhoneのパスコードを忘れてしまい、使えない状態になった場合、
基本的にはデータを消去(初期化)して再設定するしか方法はありません
しかし、iCloudやコンピュータにデータをバックアップしておけば、
初期化しても再びデータをインポートして、通常どおり使えるようになる可能性があります
そんな時の為にも、バックアップはしておくことをお勧めします!!
⇩⇩⇩iPhoneSE2初期化後画像⇩⇩⇩

■使用部材・修理時間
使用部材:パソコン作業なのでなし
修理時間:約20~30分程
■お客様の声
まさか自分がパスコード忘れると思ってもいなかったので、、iCloud にはバックアップしてるけど
パスコードロックかかるのは、知らなかったし、回数制限あるのも知らなかったので
分かりやすく教えてもらって、本当に助かりました✨
また何かあったらここに来ます!!と初期化対応にはなってしまいましたが、、
今度から気を付けますとお帰りになりました(*^-^*)
■まとめ
毎日、常日頃から多くの時間使用し、なくてはならないのがiPhoneです💦
突然落としてしまったり、バッグやポケットの中に入れていても知らないうちにどこかで
ぶつけてしまい破損や故障をしてしまうなんてことも少なくありません
★iCloudへのバックアップの方法★
1:ホーム画面にある「設定」を押す
2:「設定」にある「自分の名前」を押す
3:「Apple ID」にある「iCloud」を押す
4:「iCloud」にある「iCloud バックアップ」を押す
5:「iCloud バックアップ」をオンに切り替え
6:表示される「iCloud バックアップ開始」の「OK」を押す
7:「iCloud バックアップ」がオンに切り替わったら「今すぐバックアップを作成」をタップ
8:バックアップの時間が表示されるとバックアップは無事完了
データに関してはご自身での管理となっており、、
自分は大丈夫と思わず、いざという時の為に皆さんバックアップを
日頃から取っておくことをおススメします°˖✧◝(>▿<)◜✧˖°
PCをお持ちの方はiTunes経由でPCにバックアップを取ったり、、
PCを持っていない方でもiCloudにデータをバックアップすることが可能です(。-`ω-)
当店では即日修理を承っております❕
✿画面割れ
✿液晶漏れ
✿iPhone起動しない
✿バッテリー減りが早い
✿充電ができない
✿音楽などの音が聞こえない
✿通話の声が聞こえない
✿水没してしまった
などの修理もやっております(*^^)v♪
修理にお困りの方、、修理しようか迷ってる方は是非1度ご相談下さい✨
もちろん来店でも、お電話でも大歓迎です(/・ω・)/マッテマス~✨
■iPhone修理Service キャンペーン情報

公式LINE 登録でクーポンをゲットしよー(*’▽’*)

来店・修理の予約で1000円OFF

iPadももちろん即日修理可能ですでの是非お問い合わせくだだい。