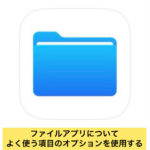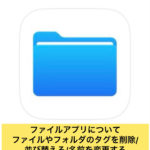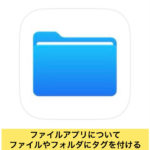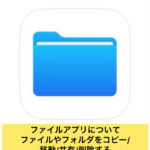iPhone12mini画面のフリーズで困っていたら

iPhone修理serviceまで!!
iPhone修理 画面フリーズ 伊勢崎
■iPhone画面フリーズ 事例
修理店舗:iPhone修理service伊勢崎店
<<<iPhone12mini画面フリーズ>>>

こんにちは❕❕iPhone修理service伊勢崎店です✨
寒い日が続いてますね(*_*)💦コタツでぬくぬくしたくなる季節到来ですね(´・ω・`)🍊
暖かくして風邪をひかないように気を付けましょう🔥
さてさて、本題へ❕
先日お店にお電話をいただいたお客様で、
iPhoneをいじってたら画面がいきなりフリーズして固まったとのことで、
一度iPhoneを見てほしいとのことでご予約いただきました。
(ご予約いただかなくても大丈夫ですが、iPhone修理serviceではご予約をいただいたお客様を優先でみさせていただいております★お気軽にお問合せください^^)
お客様来店し、iPhoneをみさせていただいたところ確かに画面がフリーズしてしまっていて
まったく反応がなく、動きません。
落としたりは一切してないとのことで、再起動なども試したけど変わらなかったそうで、
いくつか可能性がある原因や修理内容をご案内させていただきました。
小さいお子様をお連れで、修理に出される端末以外で連絡の取りようがないとのことで、
お家に帰られてから、修理状況はメールにてご報告させていただくこととなりました。
再起動はやはりダメで、パソコンにつないで「更新」を試みてもiTunes上でこちらの表示がでてしまい、
「復元」を押すしか方法がありません。
<<<⇩⇩⇩iTunesにつないで「アップデート」をかけてる状態⇩⇩⇩>>>

↓
↓
↓
<<<⇩⇩⇩アップデートまたは復元を必要としているiPhone”iPhone”に問題があります。⇩⇩⇩>>>
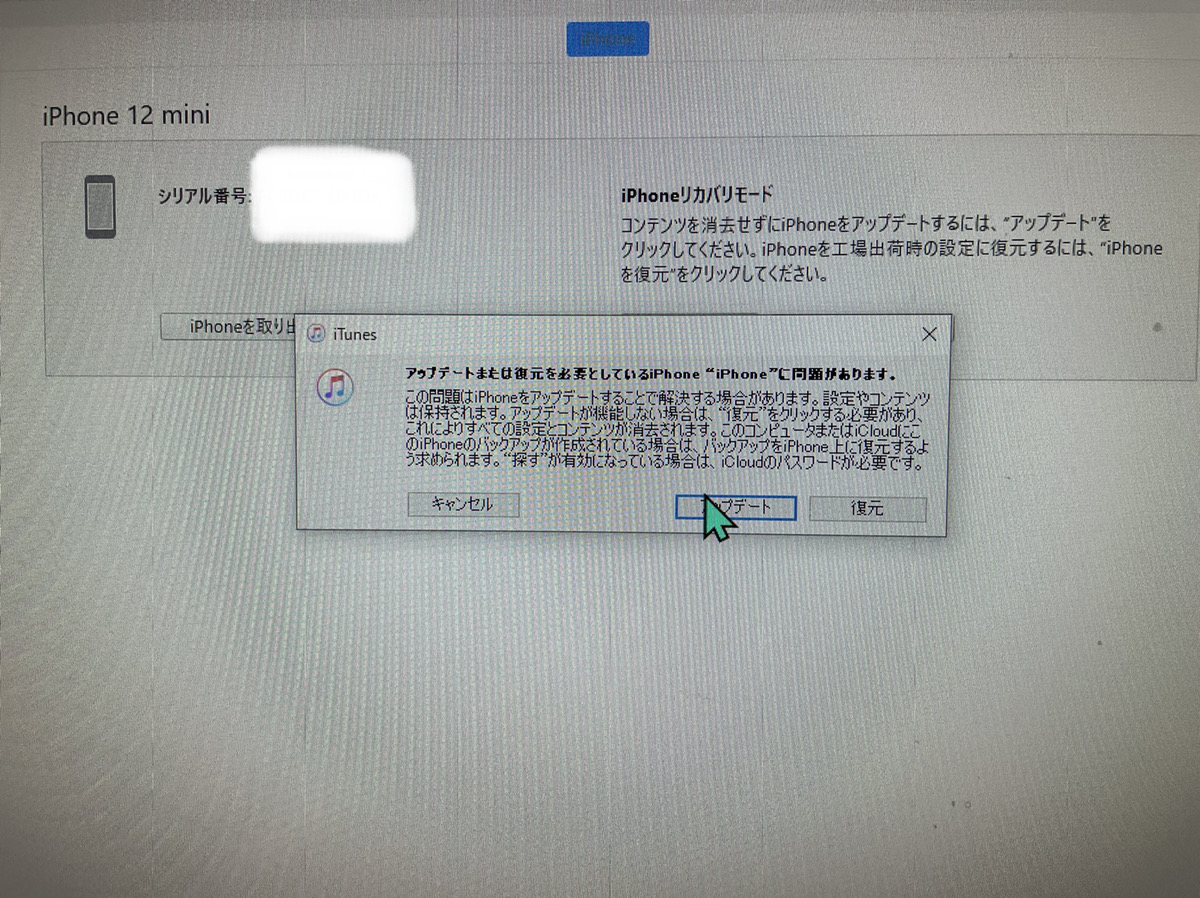
お客様に確認のご連絡をさせていただいたところ、幸いにも最近までのバックアップはちゃんと
とってあったとのことで、「復元」を押しても、バックアップがしてあれば
データを戻すことが可能なのです!
あとは初期化がうまくいくことを願います(ノД`)・゜・。
「復元」でもエラーがでてしまい・・・3度目で成功しました!!!
<<<⇩⇩⇩iPhoneの工場出荷時の状態⇩⇩⇩>>>

タッチもスムーズです!(*^_^*)
初期化もエラーになってそれも出来ないとなると、iPhoneとしても使えなくなってしまいます💦
なので良かったです!!(∩´∀`)∩
お客様にもすぐにメールにてご報告させていただいたところ、喜んでいただき良かったです^^
タッチが出来ない、反応がないなどは基盤、システムエラー以外にもパネルの不具合が考えられる場合も
あります。
その場合は、バックアップをもしとってなくてもデータを残したままでパネルの交換で直る可能性が
あります!!
症状によって変わってくるので、諦めてしまう前に一度iPhone修理serviceへご来店いただき、
見させていただければと思います(*^-^*)
■使用部材・修理時間
使用部材:なしです
修理時間:1時間半
■お客様の声
iPhoneがこのまま使えなくなると思ったので、お店に電話して来てみてよかったです!もう本当にダメかと
思いました~ありがとうございます!と喜んでいただき良かったです(*^-^*)
バックアップもちゃんと取られてるのでデータも元通りなので、その点も良かったですね(*^_^*)
■まとめ
システムエラーや、予期せぬiPhoneの落下事故、水没等・・・
いきなり、いつでも起こりえるので、大切なデータがもしかしたらとんでしまうかもしれません💦
その時に、バックアップさえ取ってあればデータの消失は避けられます。
iPhoneの大切なデータをバックアップしておこう
■思い出の写真を失わないために
iPhoneはいつでも持ち歩いているのでシャッターチャンスも逃さないうえ、画質も良いので、
写真を撮りまくっている方も多いかもしれません。
SNSにアップしてネット上に画像を保持できる場合もありますが、公開できないプライベートな写真や
大切にしておきたい写真も多いはずです。
iPhoneをうっかり落としたり、水没させて壊してしまったり、急に画面が真っ暗になったまま使えなくなってしまい、
データが取り出せなくなると大変です。
万が一のトラブルに備え、データをバックアップしておくと、iPhoneの損傷や故障、紛失をはじめ、
機種変更など交換した際にも大切な情報のコピーがあるので安心できるでしょう。
■バックアップ方法は大きく2種類
icloudを利用してiPhoneから気軽にバックアップする方法とパソコンを使う方法があります。
icloudはサーバ上に保管できるので、iPhoneやパソコンが壊れてもデータを失う心配がありません。
使用できるデバイスから、icloudに接続してパスワードを入れれば、保管しておいたデータを
取り出すことができます。
一方、パソコンの場合はパソコン上に保管されるので、写真を大きな画面で見たいときなどは便利です。
ですが、パソコンが故障して動かなくなったり、地震や落雷といった災害などで物理的に壊れたり、
盗難などに合うと、取り出せなくなるので注意が必要です。
バックアップも万全にしたい場合、つまりバックアップのバックアップを取りたい場合には、
icloudとパソコンの両方でバックアップする方もいます。
■パソコンなしでもできるicloudによるバックアップ
iPhone1台あれば、たいていのことは間に合ってしまうので、パソコンなしで暮らしている方も多いのが実情です。
その場合は、iPhoneのみでバックアップできるicloudが便利です。
iPhoneでWi-Fi ネットワークに接続し、「設定」→「ユーザ名」→「icloud」→「icloudバックアップ」を
タップしましょう。
「今すぐバックアップを作成」をタップしたら完了するまで、Wi-Fi ネットワークに接続したままにします。
■パソコンでバックアップ
iPhoneをお持ちのパソコンとケーブルで接続します。
パソコンはmacには限定されず、Windowsでもかまいません。
macOS Catalina 10.15を搭載しているmacの場合は、Finderを開いてください。
macOS Mojave 10.14以前のmacやWindowsのパソコンの場合は、itunesを使います。
バックアップを暗号化するために、パスワードの設定が必要です。
このパスワードを忘れてしまうと、itunesバックアップから復元できなくなるので注意しましょう。
iCloudへのバックアップ方法を載せておきますので、良かったら参考にしてみてください!✨
💡iCloudへのバックアップ方法💡
1、ホーム画面にある「設定」を押します
2、「設定」にある「自分の名前」を押します
3、「Apple ID」にある「iCloud」を押します
4、「iCloud」にある「iCloud バックアップ」を押します
5、「iCloud バックアップ」をオンに切り替えます
6、表示される「iCloud バックアップ開始」の「OK」を押します
7、iCloud バックアップ」がオンに切り替わったら「今すぐバックアップを作成」を押します
8、バックアップの時間が表示されるとバックアップは無事完了です🎵
バックアップ以外にも、新しい端末へのデータ移行などの作業もやっておりますので
お気軽にお問合せください(∩´∀`)∩
■iPhone修理Service キャンペーン情報

公式LINE 登録でクーポンをゲットしよー(*’▽’*)

来店・修理の予約で1000円OFF

iPadももちろん即日修理可能ですでの是非お問い合わせくだだい。