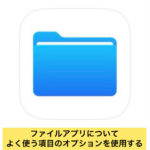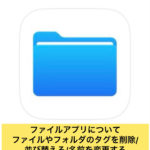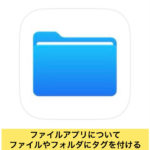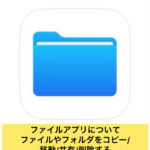Galaxyのデータ移行もお任せ🎶

iPhone修理 Galaxy Android 伊勢崎
ご案内店舗:スマホステーション伊勢崎宮子店
こんにちは~✨iPhone修理service伊勢崎宮子店です😉
久しぶりに移動制限のないゴールデンウイークも終わりましたね。みなさまいかがお過ごしでしょうか?沖縄ではもう梅雨入りしたとのことですが、あと数週間で梅雨になると思うと月日が経つのが早く感じますね。
さて、お使いのiPhoneでバッテリーの持ちが悪い、画面が割れてしまっているなどのトラブルはありませんか?もしそんなトラブルを抱えていたら梅雨になる前に綺麗にしてリフレッシュしましょう!
iPhoneのお困りごとは【太田、高崎、伊勢崎、伊勢崎宮子、前橋】各店舗ございますので
是非iPhone修理serviceにご相談ください❕
また当店ではコロナウイルス対策、店内の消毒など感染症対策をしっかり行っておりますので
安心してご来店ください😄
Galaxyのデータ移行ご案内
本日はiPhoneではなくGalaxyのデータ移行についてご案内します!
Galaxyとはサムスン電子が開発したAndroidスマートフォンの名前です。日本のスマホ利用者の中でのiPhoneユーザーは実に6割にも及びますが、世界シェアから見るとiPhoneは世界一位ではないのです。なんとこのGalaxyが世界一位なのです。
日本だとあまり馴染みがないGalaxyですが、海外から幅広く人気があるスマホなのです。
今回はそんなGalaxyのデータ移行をしてみたので、その模様をお伝えします(‘ω’)ノ
旧Galaxy、新Galaxyを用意する
今回データ移行するスマホはGalaxyS9という機種のデータ移行です。
AndroidはiPhoneと違ってデータを丸々移すというのは難しいものでした。今はiPhoneほどではありませんが、かなりデータ移行がしやすくなっておりありがたいです。
使っているGalaxyS9のインターネットの調子が悪く、バッテリー持ちも悪かったので思い切って替えることにしました。当店で修理などしても良かったのですが、docomoのケータイ補償サービスに長年加入しているので今回はケータイ補償サービスを利用することにしました。
このケータイ補償というものは、月額料金を支払えばスマホが壊れてしまった際に修理代金を安くしてもらえたり、リフレッシュ品と交換してもらえるというサービスです。今回は後者のリフレッシュ品との交換を選びました(リフレッシュ品とは外側が新品、内側はリユース品で初期化している状態の物の事を言います)
利用料金は筆者のスマホの場合、8250円(購入したスマホによってここの料金は変わります)
ドコモショップやケータイ補償センターに電話する場合だとこの金額がまるまるかかりますが、ネットで手続きをするとなんと10%引き!もちろんネットで手続きしました💻✨ネットの手続きも難しくなく、サクサクと出来ました。
申し込みをしたのが昼間だったので翌日にはもう到着しました。早いものですね👀(※時間帯によっては申し込んでから翌々日になることもあります)
入っているものは
リフレッシュ品のGalaxyS9
送付明細書
ケータイ補償サービスご利用の手引き
古いGalaxyS9を送る黄色い封筒
この四つが入っていました。リフレッシュ品のGalaxyS9の包装を解いて見てみると何とフィルムも同梱していました。全てのスマホにフィルムが入っているわけではないので、サービスの一環なのでしょうね。地味に嬉しいサプライズです。
データ移行する前の作業
さて、今回移したいデータは以下の通りです。
写真・動画・音楽などのデータファイル系
アプリのデータ
アカウント系
おサイフケータイ
ここまで移せたらほぼほぼ移せたと言って良いでしょう。
新しいGalaxyS9を起動する前に古い方のGalaxyS9で事前準備をします。
今回最優先で移したいデータはLINEのトーク履歴でした。
iPhoneユーザーの方には馴染みが無いかもしれませんが、AndroidユーザーにとってLINEのトーク履歴を移すのは非常に手間がかかるものでした。iPhoneのデータ移行はiCloudやiTunesなどを使いすべてをそのままバックアップして、すべてを移すといううやり方だったのでLINEのトーク履歴などもそのまま移行が出来ます。
Androidは違いました。1つのトーク履歴を一個ずつSDカードにバックアップしていくというものです。LINEのトーク履歴が100個あるとして全部移したいなら100回バックアップを取るのです。どうですか?AndroidではなくiPhoneが覇権を取った理由が何となく分かりますね…(笑)😅
今回もそうなるのかなぁと思っていたのですが(移したのが三年以上前なので当時どうやって移したか忘れてます😅)、今のAndroidのLINEはトーク履歴を全てバックアップする方法があるのです!
LINEを開く > 左のタブのホームを表示 > 右上の歯車のマークをタップ > トーク > トーク履歴のバックアップ・復元 > Google ドライブにバックアップする > 許可(このポップアップは出ない場合があります) > アカウントを選択 > OK
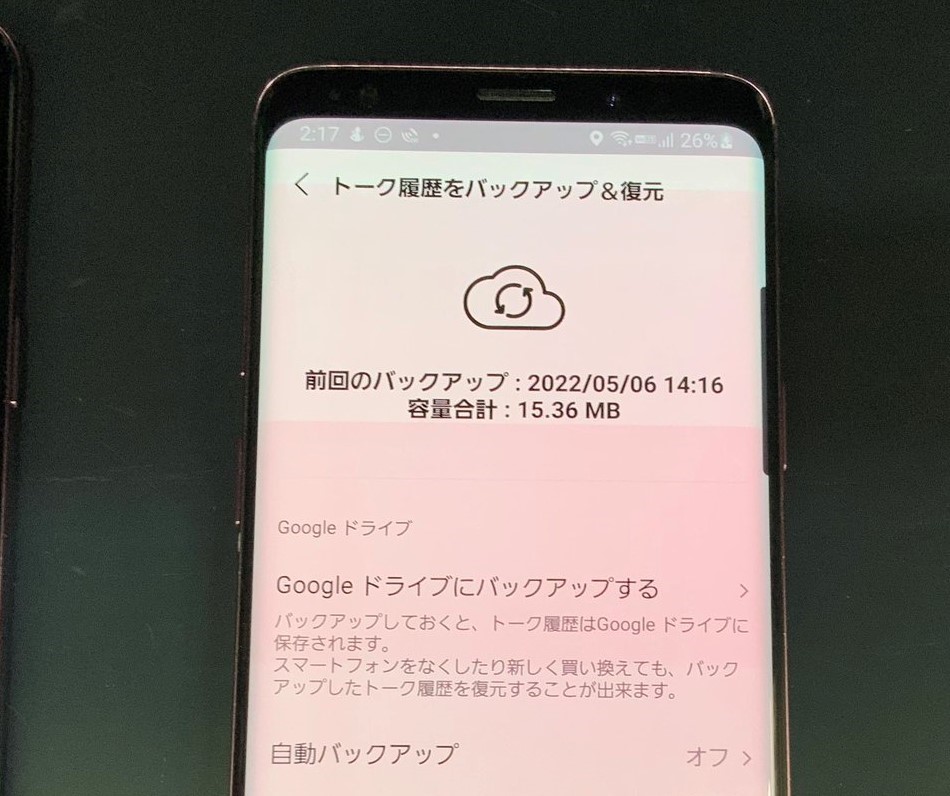
このやり方でトーク履歴がバックアップ出来ます。しかもバックアップの時間が非常に短いのもまた嬉しいポイントです😭日々こうやって便利になっていくのだなぁと感動でした✨
事前にやっておきたいこと二個目はおサイフケータイです。
今回はSuicaを移していきます🍉🚋=3
Suicaなどのおサイフケータイは写真やアプリなどの移し方が異なります。
まずSuicaのサーバーにデータやアカウントを預かってもらう必要があるのです。機種変更している際に同じアカウントで二つのスマホが使えてしまう可能性を排除した結果、このような運用になっているのだと思われます🤔
前のスマホで使っているSuicaをサーバーに預ける→新しいスマホで預けたSuicaを引き出して使えるようにする
といった手順です。
モバイルSuicaアプリを起動 > 会員メニュー > カードを預ける(機種変更) > 案内が表示されるので確認 > おサイフケータイ(Suicaとは別のアプリ)を起動 > カードを預ける(機種変更) > カードを預けましたの表示が出ればOK
このような手順でサーバーに預け入れが出来ます。
さてここまで出来れば事前準備は完了です!
一応ここまでやったことはデータ移行中にやってもいいのですが、不慮の事故があるといけないので万全を期します。SuicaやLINEなどはプライバシー性が高いアプリになるので1つのアカウントを2つのスマホで使うことが出来ません。
LINEなどはバックアップをしてない状態で新しいスマホで使ってしまうとトーク履歴がすべて消えてしまうのです🤔なのでAndroidでLINEの引継ぎをする際はお気を付けください!
データ移行作業開始!
では実際にデータ移行をしてみましょう。
まずは新しいGalaxyS9を起動します。色々と設定をしますか?など出てくるのですが全部無視します。今回は後述するSmart Switchを使いたいので全部無視です。
ホーム画面まで出てくるところまで進めます。
では次に古いGalaxyS9を開きSmart Switchというアプリを開きます。もし入っていなければアプリをダウンロードしておいてください。アプリを開きます。
「新しい端末にデータを移行」という画面が開くので、「データを送信」を押します。(この時初めて Smart Switch Mobile アプリが開いた場合、規約等が表示されます。内容を確認して「同意」を押してください。
また、データ移行に必要な権限を求められるので「許可」を押しましょう。)
そうすると《接続方法を確認》という画面が出てくるので、《ワイヤレス》をタッチします。
ワイヤレスをタップすると旧GalaxyS9が新しいGalaxyS9を探す画面になります。旧GalaxyS9の画面の下部にSmart Switchを入手があるのでそれを開くとQRコードが出てきます。新GalaxyS9にこれを読み込ませるとGoogleの設定をしていないまっさらな状態でもSmart Switchをダウンロードすることが出来ます。
新GalaxyS9の操作に移ります。
上から下にスワイプを2回すると通知と設定のタブが開きます。その中のQRコードをスキャンがあるのでそれを開きます。先ほど旧GalaxyS9で表示させたQRコードを読み取ります。そうするとアプリのダウンロード画面になるのでダウンロードします。
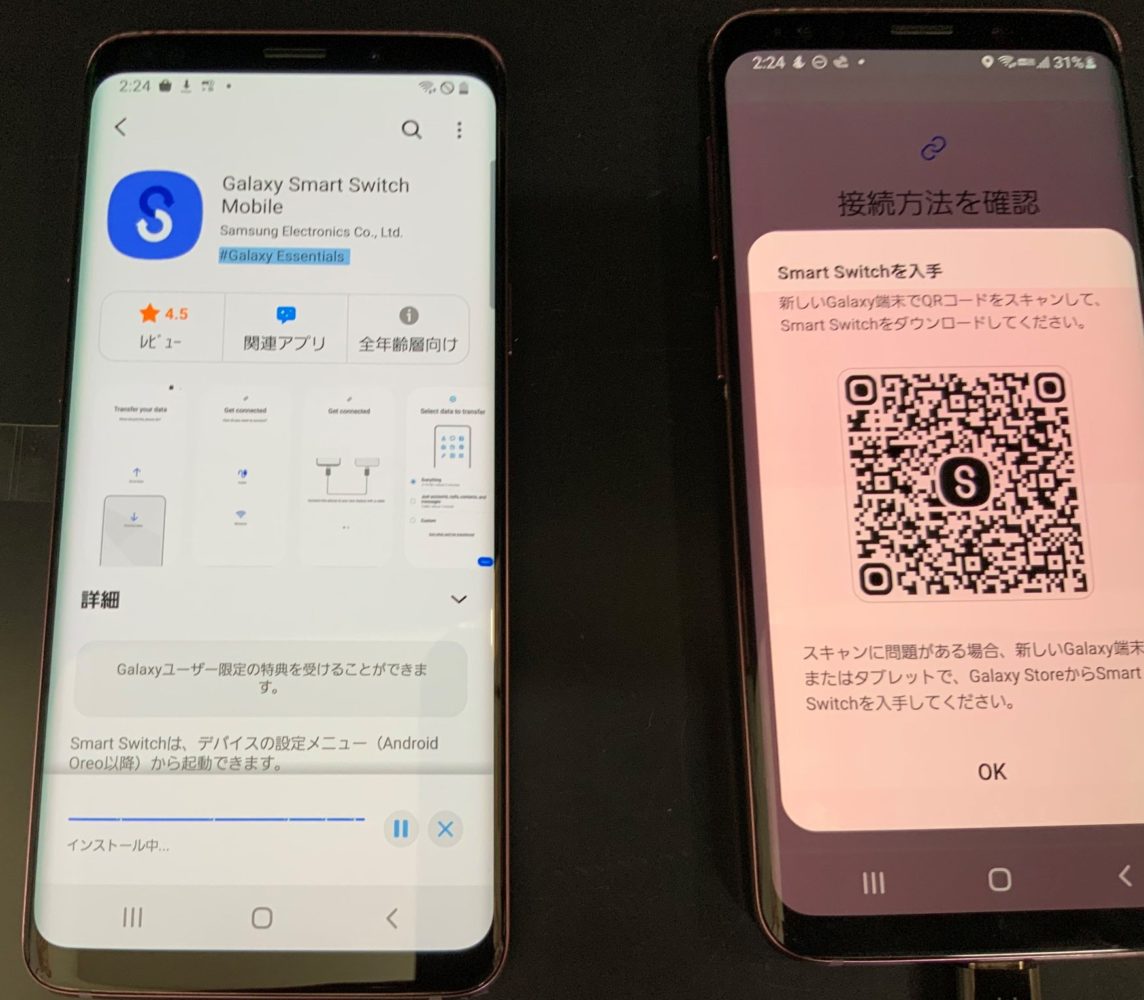
同じようにSmart Switchがダウンロード出来たら起動します。今度はデータを受け取る側なので「データを受信」を選びます。先ほどと同じように規約等が出てくるので同意や許可をを押してください。そうすると「接続方法の確認」が出てきます。ここで古いスマホの種類を選択します。
接続方法の確認と出るので、旧機種と同様にワイヤレスを選択します。
古いGalaxyS9側で、新しい端末への接続を「許可」を押して、接続がされるまでそのまま待ちます。
新しいGalaxyS9側で移行するコンテンツを選択し、「受信」を押します「転送するデータを選択」の項目が出るので「カスタム」を選択。そうすると移行できるデータが選べます。新しいGalaxyS9側で移行するコンテンツを選択し、「受信」を押します。
※ここで写真や動画や連絡先などのデータ、入れていたアプリなどが選べます(使っていた機種によっては選べるデータに制限が出る場合があります)データ元のGalaxyS9の方にSDカードが入っていればSDカードのデータまで移行が出来ます。「転送するデータを選択」のところで「全て」を選ぶとSDカードのデータも入れることになるので、思ってるより移行データが多いとなってしまうので注意です。
SDカードの入れ替えなども考えていたら、一度本体に移してSDカードに入れ直す手間がなくなるので作業効率が捗りそうです。
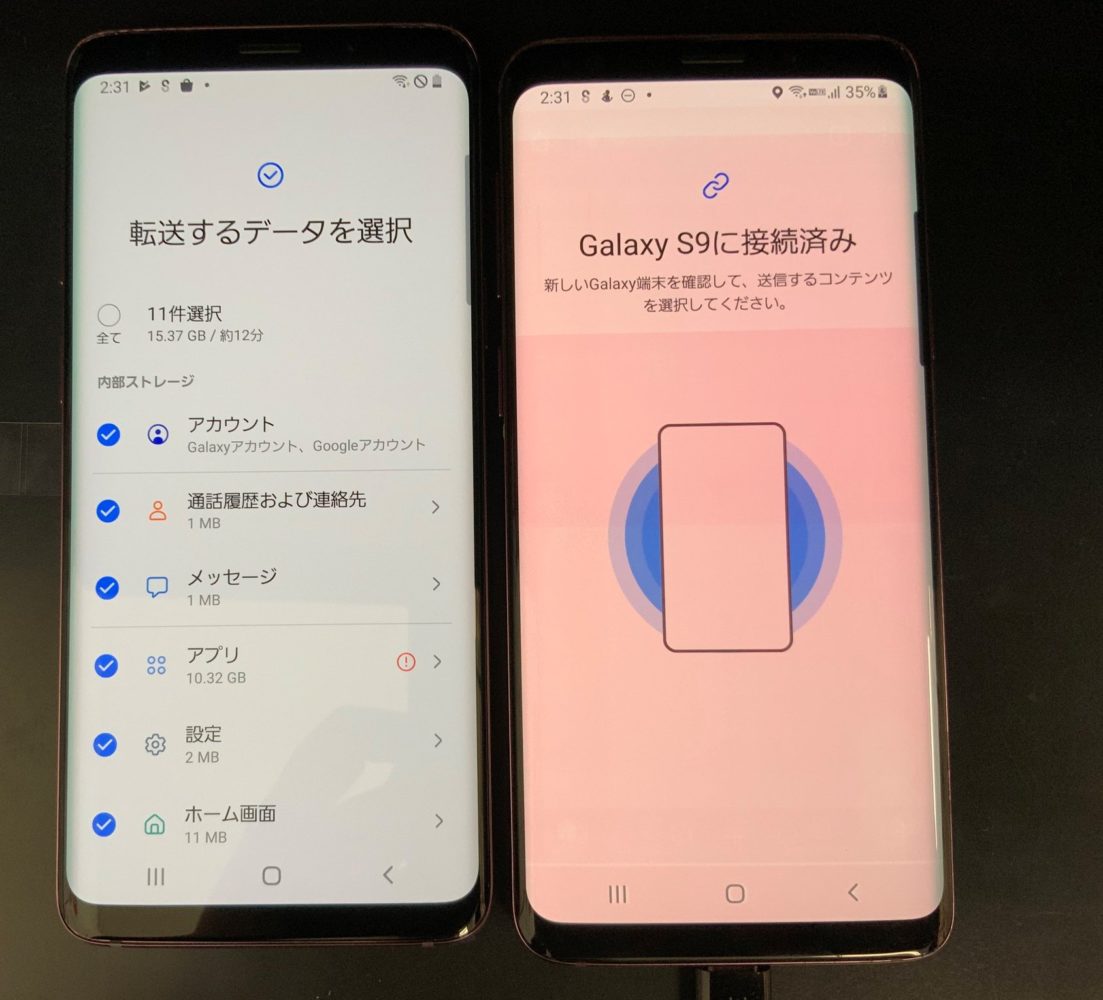
コンテンツのコピーが始まるので終わるまで待ちます。
※コピーするデータ量によっては時間がかかる場合があります。
私の移したデータは写真や動画などの他にGoogleアカウント、Galaxyアカウントなどを移しました。SDカード以外の選べるデータを全て選んだらおおよそ15GBになりました。アプリ自体のデータ量は入って無いので、本体に入ってるデータとしては少し多めかなぐらいです。

終了予想時間が12分ほどでした。思っていたより早く終わりそうです。この間出来る事はないので、移行を待ちながらしばし休憩です🍵
しばらく待っているとデータ移行が完了しました!
ホーム画面を見ると以前のGalaxyS9で設定していた壁紙が設定されていました!(∩´∀`)∩ヤッター
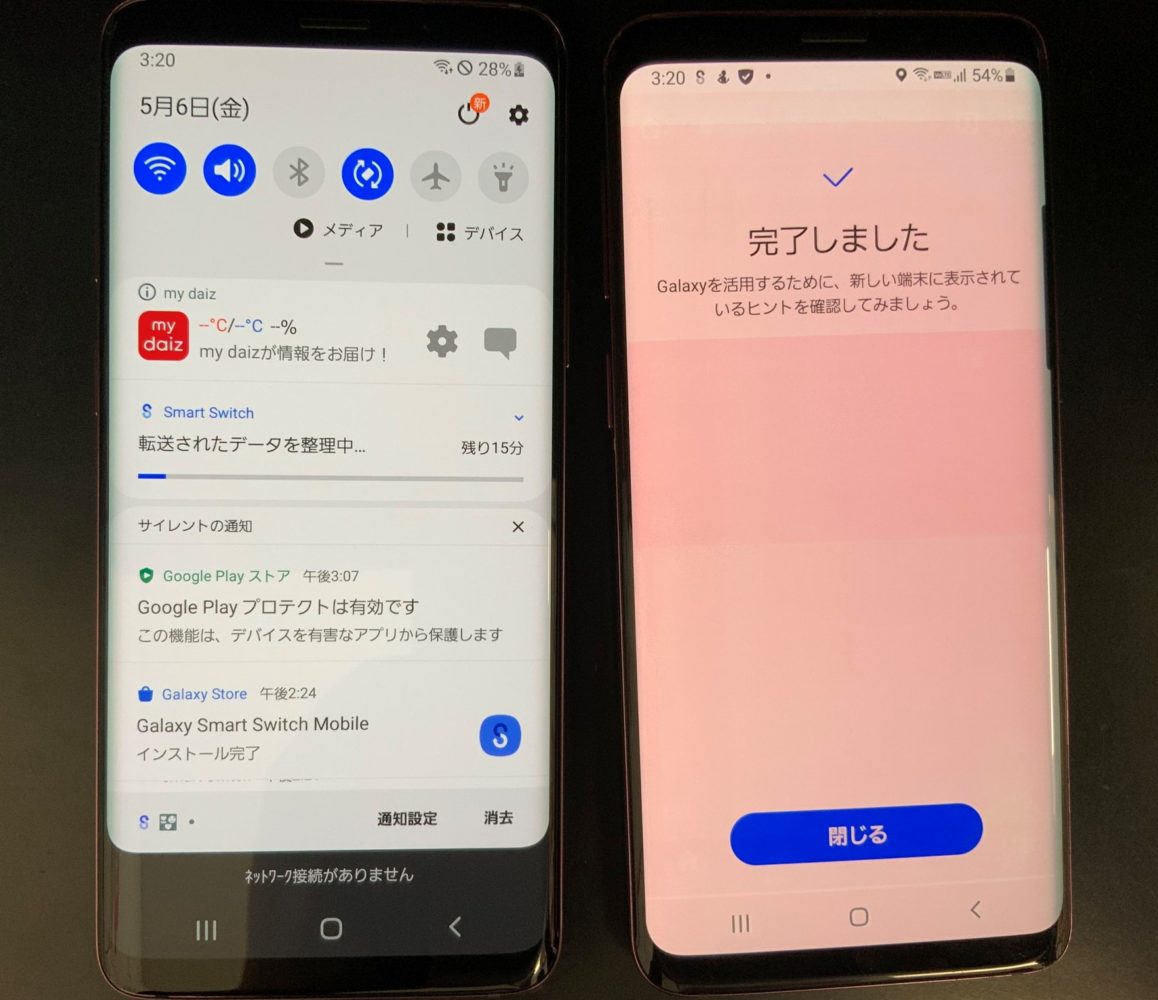
今回はアプリも移しました。正確には旧GalaxyS9に入っていたアプリを自動で再インストールしてくれるというものです。そのアプリのダウンロードもWi-Fiを繋いだ状態で任せ、またしばらく休憩です☕
待っている間にケータイ補償の返却用の黄色い袋に住所・氏名を書いておきます。ボールペンやマッキーなど書いても消えないものを使いましょう🖊
そうこうしているうちに待っているとアプリのダウンロードが終わりました!
今回の移し方だとホーム画面の配置などは移せませんでした。それが少し残念ですが、また配置し直すとしましょう。エッジスクリーンなどは移せたので、Galaxyが用意しているアプリのものは大体引継ぎできていそうです(さきほど確認したらS Healthと言う運動や食事や睡眠などを記録するアプリのデータも移せていました)
画像や電話帳が移せているか確認します。
画像フォルダも全部は確認できていませんが、見た限り写真の順番などもちゃんとそのままで移せてそうです!前のスマホと比較してフォルダごとの写真の枚数も同じなので大丈夫そうです🙌🙌🙌
電話帳はもちろん通話履歴もちゃんと入っていました🙌🙌
アプリは既にダウンロードしてくれているので、よく使うものを中心にチェックします。筆者の場合はcomicoなどの漫画を読むアプリやSNSなどを中心に確認しました。最近のアプリはアカウント管理がほとんどだと思うので各アプリで登録したアカウントでログインしてみましょう。
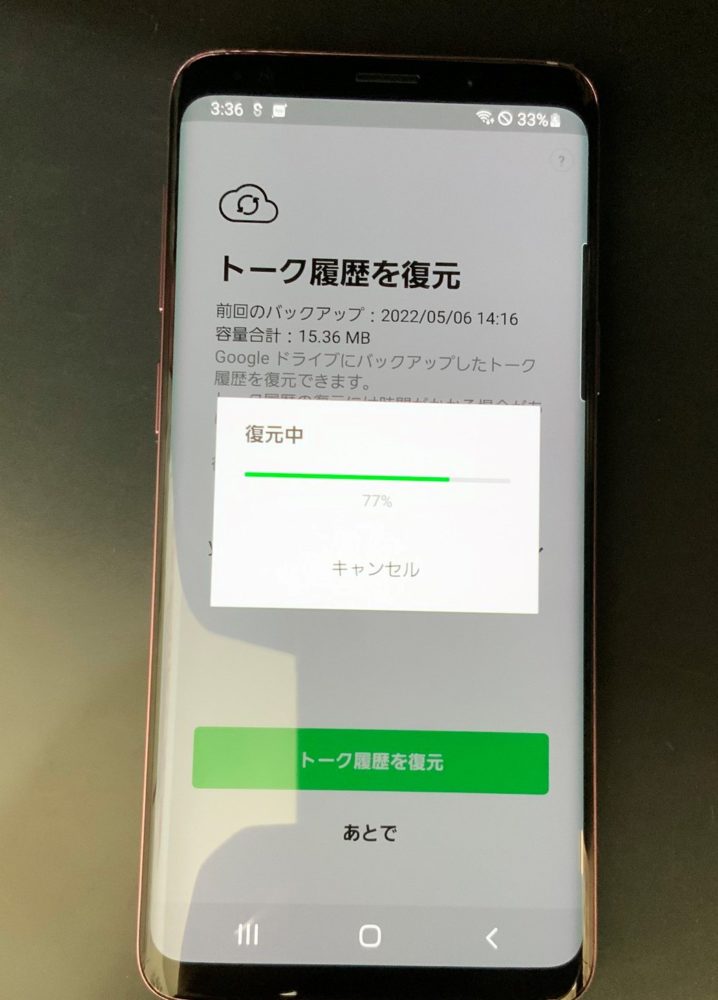
預け入れしたおサイフケータイをGalaxyS9で起動したら上手くいきました🙌!
1つだけ上手くいかなかったおサイフケータイがあったのですが、おサイフケータイの会社に確認して再発行してもらえることになりました。もし使っているおサイフケータイの移行が上手くいかなかったら運営もとに連絡してみましょう🎶
これでほぼほぼ同じように使えるようになりました!✨✨
思っていたより時間がかからずにスムーズに出来ました😍!
今回のデータ移行で私が個人的に嬉しかった点は大きく二つご紹介!
1つ、GoogleアカウントとGalaxyアカウントがそのまま移せる!
自分で使っていたアカウントがそのまま新しいGalaxyでログインした状態で使えるようになっていました!一応使っているアカウントのパスワードはちゃんと覚えていますが、あらかじめログインした状態にしてくれているというのは感動でした✨
パスワード入力が面倒だったり、そもそも忘れてしまっている人などには嬉しい仕様だと思いました😍
各アプリのアカウント情報は各アプリ個人で管理しているものなので、また別のくくりですが一番大きなアカウントが自動で移っているのは技術の進歩を感じます。
2つ、データ移行の時間が短い😭🙌!!
データ移行には非常に時間がかかるイメージがありました。SDカードを使ってバックアップを取り、新しいスマホでバックアップしたデータを展開するのが昔のやり方です。SDカードを使ったやり方はSDカードの容量が空いてないと使えませんし、そもそもSDカードを用意しないといけません🤔
その他にはパソコンを使ったり、クラウドサービスを使ったりなどが考えられます。やり方が少し複雑なのであまり利用しませんでした。
今回はスマホが二台あれば(移行先はGalaxyである必要があります)、簡単にデータ移行が出来、さらにかかる時間も少なく済みました😭昔は15GBをバックアップするのに30分とかザラにかかりました。それを展開するのにさらに30分、そこからGoogleアカウントにログインして、アプリを一つずつダウンロードします。LINEも、ツムツムも・・・なんてやっていると平気で数時間経つものでした。
今回のデータ移行は写真や動画はもちろん、Googleアカウントにログインもしておいてくれ、入れていたアプリも一括でダウンロードしてくれました。この一連の動作で30~40分程度で済んだと思います。
残りのアプリの確認やおサイフケータイで大体20分程度で全部済みました。
今回のデータ移行は総計で1時間もかからないかな?ぐらいで出来ました。
筆者のスマホは容量がパンパンだったのでこれだけかかりましたが、大体の方はこれよりも短い時間でデータ移行が出来るでしょう😉✨✨
最後に・・・
docomoのケータイ補償サービスで新しいスマホをもらったら必ず返信用の黄色い封筒に初期化した状態で申し込み日から10日以内に返却しましょう。
もし初期化が出来ない状態であればその状態で返却しても大丈夫です。ですが、出来そうならなるべく初期化はしましょう。ただし返却は必ずです。万が一、返却をしないとなると数万円の違約金を支払うことになります😭(ケータイ補償を使う機種によって違約金の金額が変わります)
■まとめ
最後までお読みくださりありがとうございます😄
今回はGalaxyのデータ移行についてまとめました。これを機にGalaxyにも触れてみようと思う方がいらっしゃったら嬉しいです🙌この方法でデータ移行は問題なく出来るのですが、やり方に自信がない、やってみたけどできなかったなどお困りごとがあればぜひご来店ください!
GALAXYのデータ移行受け付けております🥰🥰🥰
もちろんiPhoneもAndroidのデータ移行も受け付けておりますので、お気軽にご相談ください✨✨
もしデータ移行だけでなく、スマホの故障でお困りごとがありましたら、ご相談だけでもお気軽にどうぞ!
iPhone修理service伊勢崎宮子店でした🤗🤗🤗
■iPhone修理Service キャンペーン情報

公式LINE 登録でクーポンをゲットしよー(*’▽’*)

来店・修理の予約で1000円OFF

iPadももちろん即日修理可能ですでの是非お問い合わせくだだい。