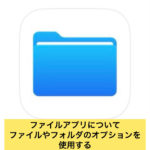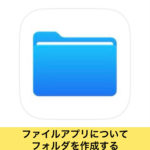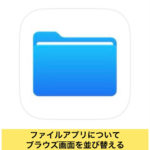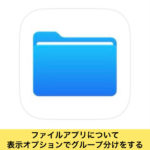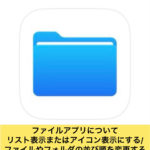iPadの初期化についてご紹介!


| 住所 | 群馬県高崎市田町53-6 |
| TEL | 027-395-4427 |
| 営業時間 | 年中無休10:00~22:00最終受付21:00 |
| 駐車場 | 店舗ななめ向かい 田町パークをご利用ください。60分(100円分)負担致します。 |
| 修理端末 | iPhone・iPad・iPod・Android |
iPhone修理 高崎
■ iPad初期化 事例
修理店舗:iPhone修理service高崎店
iPadの初期化の方法についてご紹介!

今回の記事では、iPadの初期化の方法についてご紹介していきます。
さっそく、はじめていきます!
iPadの初期化
はじめに、iPadの初期化について、簡略してお話します。
「初期化」は文字通り、iPadを工場出荷状態に戻すという事です。
iPadを買った時の状態と言った方が分かりやすいかもしれません。
つまり、「データは消えてしまう」という事です。普段の使用であれば、データを消すようなことはないかと思いますが、以下のような事態では初期化が必要になることがあります。
iPadのパスコードを忘れてしまってパスコードロックを解除できない場合
iPad内のデータをまとめて完全に消去したい場合
iPadを売却、譲渡、下取りに出したい場合
iPadにシステム障害などの不具合が発生した場合
盗難・紛失した際、個人情報を守るためiPadをiCloudから遠隔操作で削除する場合
これらに該当するときにiPadを初期化する事があります。
iPadの初期化方法
まず、もっとも簡単な方法からです。
1、設定から初期化
iPadが正常通り機能していて、パスコードやAppleIDとパスワードが分かっている場合の方法です。
「探す」の機能がオンだと防犯ロックがかかるので、再び使用するにはAppleIDやパスワードの入力が求められます。
「探す」の機能とアクティベーションロックについては、コチラの記事をご覧ください。
手順はこのような流れです。
「設定」→「一般」→下の方にある「転送またはiPadをリセット」→「すべてのコンテンツと設定を消去」→
「続ける」→「iPadのパスコードを入力」→「AppleIDのパスワードを入力」→案内に沿って初期化スタート
この設定からの初期化がPCなどが無くてもiPadのみで行える初期化の方法です。
2、iPhoneのアプリ「探す」から初期化する場合
Apple IDとパスワードが分かっていればiPhoneから初期化をすることも可能です。
iPhoneで「探す」アプリを起動させます。
「デバイスを探す」をタップして該当のiPadを選択します。
「このデバイスを消去」から「続ける」→「次へ」→「消去」と画面の案内に沿って順に進めていきます。
AppleIDのパスワードを入力し、「次へ」をタップすれば、初期化の開始です。
3、iCloud.comから初期化する場合
iPhoneからiCloud.comへアクセスします。
iPadのAppleIDとパスワードでログインします。
アカウントのページから「iPhoneを探す」をタップします。
登録してあるiOSデバイスが表示されるので、該当のiPadを選択します。
「iPadを消去」をタップし、「続ける」→「パスワード入力」→「許可する」→「確認コードを入力」→「次へ」→「完了」→「OK」まで進めると初期化の開始となります。
2と3の方法はパソコンが無くてもiPhoneがある、もしくはインターネットから行える初期化の方法です。
盗難にあった場合などでも対策として使えます。
5、パソコンで初期化をする
こちらもスタンダードな初期化の方法です。
macOS Catalina 以降を搭載した Mac では、Finder を起動させます。
macOS Mojave 以前を搭載した Mac または Windows パソコンでは、iTunes を起動させます。
USBライトニングーブル(充電ケーブル)を使い、パソコンとiPadを接続します。
ソフトウェアの項目やバックアップの項目が表示されます。このページが出ない場合は左上のiPadのアイコンをクリックして下さい。
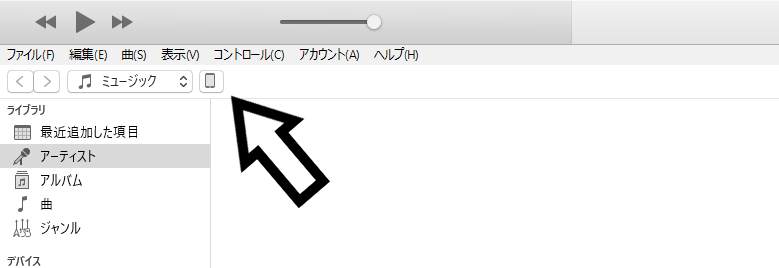
「iPad を復元」をクリックします。「探す」にサインインしている場合は、アクティベーションロックがかかります。
AppleIDとパスワードが分かれば問題はありません。
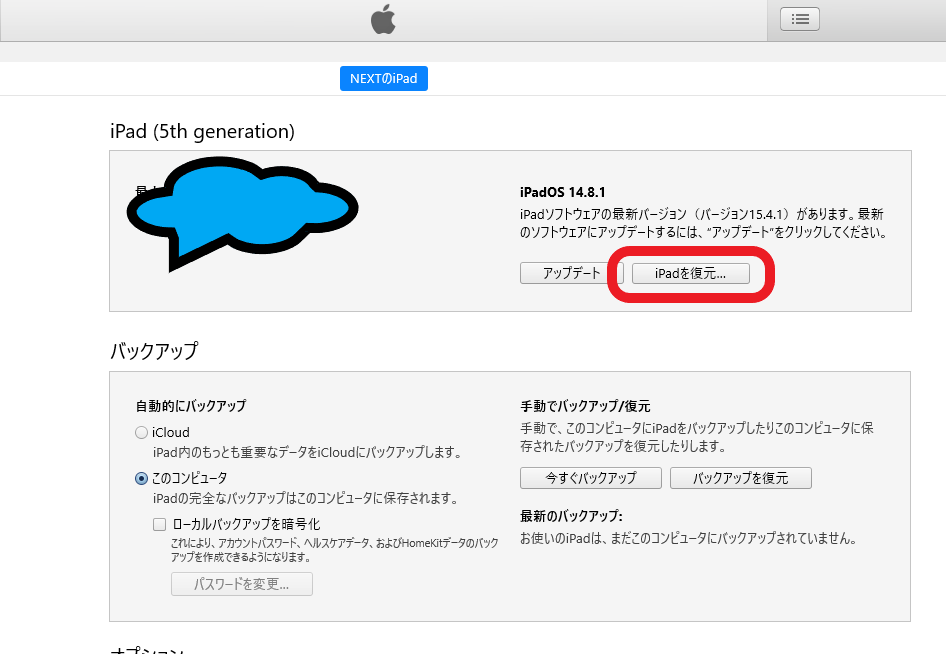
さらに「復元」を選択すれば、初期化が始まり、初期化後には最新のiPadOSがインストールされて工場出荷(データが消えた)状態になります。
6、パスコードを忘れた場合の初期化
パスコードを忘れてしまって初期化する場合には、パソコンに接続して「リカバリーモード」から初期化をする必要があります。
ホームボタンがあるiPadとないiPadで押すボタンが異なります。
iTunesを起動し、ケーブルでiPadとパソコンを接続させます。
・ホームボタンがあるiPadの場合
ホームボタンとトップボタン(電源ボタン)を長押しします。
リカバリーモードの画面(パソコンの画面とケーブルのイラスト)が表示されるまでボタンを押し続けます。
認識されたら該当のiPadを選択し、復元を選択します。
これで初期化が始まります。
・ホームボタンのないiPadの場合
トップボタンに近い方の音量調節ボタンを押してすぐに離し、トップボタンから離れている方の音量調節ボタンを押してすぐに離します。そしてトップボタンを長押しします。
認識されたら該当のiPadを選択し、復元を選択します。
これで初期化が始まります。
■まとめ
今回の記事では「iPadの初期化の方法」についてご紹介しました。
iPad本体だけで行える初期化や、iPhoneのアプリから行う方法やインターネット上で行える方法、パソコンを使った初期化の方法などをご紹介しました。
内容をまとめると以下のようになります。
・設定から初期化
・iPhoneのアプリ「探す」から初期化
・iCloud.comから初期化
・パソコンで初期化
通常初期化もしくはリカバリーモードから初期化
という方法が挙げられました。
データがなくなることを意味するのが初期化ですので、試しに進めて本当に初期化するなど気を付けましょう。
いつ初期化になるか分からない事を鑑みると、データのバックアップを取る事は日頃から意識するべきでしょう。
iPadの初期化をしたいのにパソコンがない場合や、初期化の途中で起動しなくなってしまった場合、
または、初期化の方法がよく分からないという場合は、「初期化」作業を代行いたしております。
お困りの際は、ぜひ、iPhone修理serviceをご利用ください!

最近iPhone・iPadの調子が悪いな・・・と感じたら些細な事でもアイフォン修理サービス【群馬】にご相談ください。又操作方法がわからない、アプリがDLできないなどのお問い合わせも増えておりますのでお気軽にご相談ください。
■iPhone修理Service キャンペーン情報

公式LINE 登録でクーポンをゲットしよー(*’▽’*)

来店・修理の予約で1000円OFF

iPadももちろん即日修理可能ですでの是非お問い合わせくだだい。